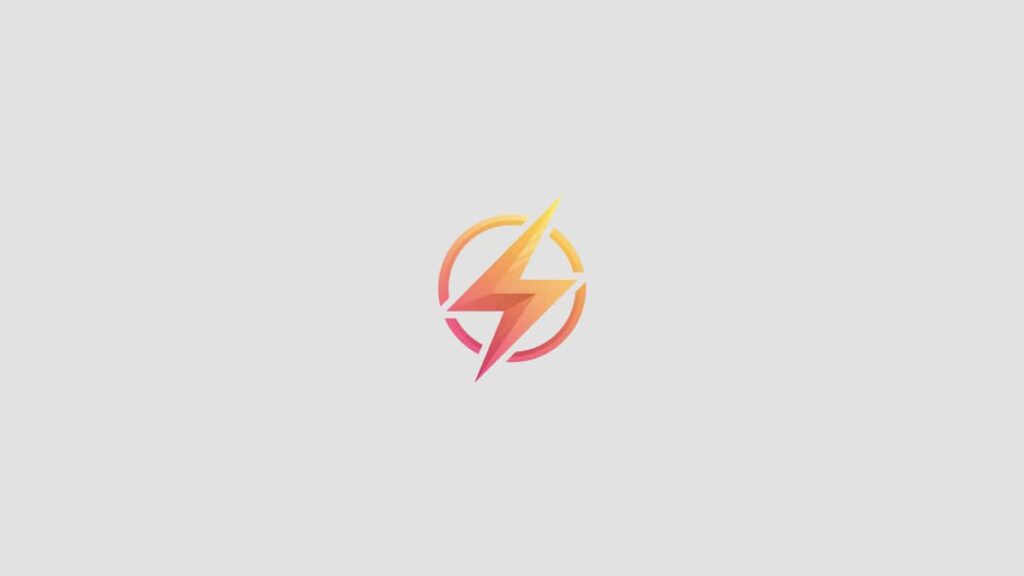Are you looking to streamline your Excel spreadsheets and make them more user-friendly? One great way to do this is by creating drop down menus. Drop down menus can help reduce data entry errors and make your spreadsheets more organized. In this ultimate guide, we will walk you through how to create drop down menus in Excel step by step.
Step 1: Define Your List
The first step in creating a drop down menu in Excel is to define the list of options that you want to appear in the menu. This could be a list of products, categories, or any other data that you want to choose from. To do this, simply list out your options in a separate column in your spreadsheet.
Step 2: Select the Cell for the Drop Down Menu
Next, select the cell where you want the drop down menu to appear. This could be a single cell or a range of cells where you want users to be able to make selections.
Step 3: Create the Drop Down Menu
With the cell(s) selected, navigate to the ‘Data’ tab in Excel and click on the ‘Data Validation’ button. In the Data Validation dialogue box, select ‘List’ from the ‘Allow’ dropdown menu. Then, in the ‘Source’ field, enter the range of cells that contain your list of options. Click ‘OK’ to create the drop down menu.
Step 4: Test Your Drop Down Menu
Once you have created your drop down menu, test it out by clicking on the drop down arrow in the selected cell. You should see a list of options that you defined earlier. You can now select an option from the list to populate the cell with that value.
Conclusion
Congratulations! You have successfully created a drop down menu in Excel. Drop down menus can help make your spreadsheets more user-friendly and organized. We hope this ultimate guide has been helpful to you in creating drop down menus in Excel.
We would love to hear about your experiences with creating drop down menus in Excel. Please leave a comment below to share your thoughts and tips with our readers.